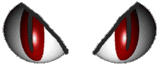Tips optimasi W

indows 7 bagian kedua akan memerlukan pemahaman yang lebih mendalam tentang Windows 7, karena cara-cara yang ditunjukkan akan berkaitan dengan file-file yang penting di Windows. Jadi pastikan Anda mengikuti langkah demi langkah dengan cermat. Jika Anda tidak yakin, sebaiknya meminta bantuan orang yang lebih ahli. Karena kesalahan dalam menjalankan petunjuk, dapat berakibat fatal, bahkan ada kemungkinan Windows Anda rusak, tidak dapat dipanggil. Jadi berhati-hatilah. Jangan lupa lakukan backup bila diperlukan.
Berikut ini langkah-langkah Tips Optimasi Windows 7 bagian kedua:
1. Matikan Service yang tidak diperlukan
Banyak Service di Windows 7 yang tidak setiap hari kita perlukan. Services semacam ini sebaiknya di nonaktifkan. Me-nonaktifkan service yang tidak diperlukan dapat meningkatkan kecepatan booting system. Ada dua macam pilihan untuk menonaktifkan service, yang pertama adalah menonaktifkan total (disable), yang kedua adalah men-set-nya menjadi manual. Cara yang kedua ini lebih aman, karena Anda dapat mengaktifkannya sewaktu-waktu Anda perlu.
Services dibawah ini dapat di non-aktifkan (set menjadi manual):
- Application Experience
- Computer Browser (Jika Anda tidak bekerja dalam jaringan)
- Desktop Window Manager Session Manager (Jika Anda tidak menginginkan Efek Aero)
- Diagnostic Policy Service
- Distributed Link Tracking Client
- IP Helper
- Offline Files
- Portable Device Enumerator Service
- Print Spooler (Jika Anda tidak punya printer)
- Protected Storage
- Remote Registry (Non-aktifkan untuk meningkatkan keamanan)
- Secondary Logon
- Security Center
- Server (Jika Anda tidak menjalankan jaringan komputer)
- Tablet PC Input Service
- TCP/IP NetBIOS Helper
- Themes ( Jika Anda menggunakan Classic Theme)
- Windows Error Reporting Service
- Windows Media Center Service Launcher
- Windows Search (Jika Anda jarang menggunakan fasilitan Search)
- Windows Time (Jika Anda tidak ingin penunjuk waktu di komputer di update secara otomatis melalui internet)
Ikuti petunjuk dibawah ini untuk menon-aktifkan Service (set Service ke manual):
- Buka Control Panel -> klik Administrative Tools -> Services. Atau tekan Start, ketikkan service.msc di kolom search, tekan Enter.
- Jika ada pemberitahuan dari UAC, tekan Continue, dan jika diperlukan masukan password administrator
- Klik kanan pada Service yang ingin Anda ubah statusnya, klik Properties.
- Sekarang Anda bisa mengeset Service yang Anda inginkan menjadi Manual.
- Tekan OK, kemudian lakukan Reboot.
2. Sesuaikan jumlah Core Prosesor
Windows 7 hanya menggunakan satu macam Core untuk proses booting. Dengan mengubah jumlah Core yang digunakan, Anda dapat mengurangi waktu booting.
- Tekan Start dan masukan msconfig di kolom Run
- Klik tab Boot dan klik Advanced
- Cek jumlah Core prosesor Anda, dan masukan jumlahnya ( biasanya 2, 4 atau 8 )
- Klik OK dan Apply, kemudian Reboot
3. Mempercepat waktu Kill Processes
Shutdown Windows 7 lebih cepat dibandingkan Vista maupun XP, namun ini dapat ditingkatkan lagi dengan cara melakukan perubahan di Registry untuk mengurangi waktu tunggu yang diperlukan untuk melakukan Kill Processes
- Klik Start, ketik regedit dan tekan Enter
- Masuk ke HKEY_LOCAL_MACHINE\SYSTEM\CurrentControlSet\Control
- Di jendela kanan, klik kanan di WaitToKillServiceTimeOut dan klik Modify
- Defaultnya adalah 12000 (12 detik), tapi Anda dapat mengubahnya menjadi lebih cepat, masukan angka 2000-20000 (2-20 Detik)
- Klik OK dan Reboot